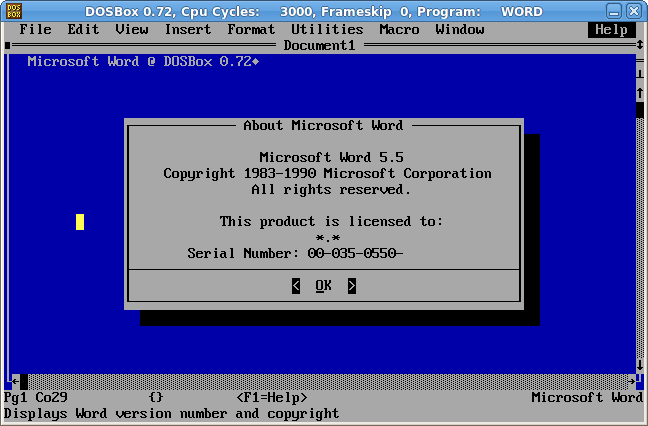
DOSBox è uno dei tanti emulatori liberi disponibili per Linux. Il suo scopo è simulare alla perfezione un ambiente MS-DOS. In genere viene usato dagli appassionati di retrogame per avviare videogiochi datati come Wolfenstein 3D (1992), ma anche per fare un divertente tuffo nel passato, sfruttando i programmi nascosti nei nostri floppy.
Ad esempio, è possibile sfruttare le sue potenzialità per avviare programmi un po’ più complessi, come ad esempio un word processor interamente testuale. Parlo appunto di Word 5.5, il famoso editor di testi della Microsoft, adesso disponibile gratuitamente, in lingua inglese, a questo indirizzo.
Per installare DOSBox su ambiente Ubuntu o Debian basta semplicemente installare il pacchetto dosbox tramite apt-get, aptitude o Synaptic.
Avviarlo è semplice, ma sprecherò qualche parola sul suo utilizzo (per maggiori informazioni basta digitare INTRO o HELP nella schermata del programma). All’avvio il sistema si avvierà nel disco Z:, contenente i file necessari per DOSBox. I comandi sono identici a quelli del DOS 7 (come cd o dir). Una funzione particolare è il “mount”. La sintassi per usare una cartella di Linux come drive è:
mount [DRIVE] [CARTELLA]
Un esempio può essere “mount C /home/utente/drive_c/” o semplicemente “mount C ~utente/drive_c/“.
Prima di tutto montiamo la cartella in cui è stato salvato l’eseguibile, che nell’esempio si chiamerà Download, nel disco D:
mount D ~utente/Download/
Per verificare entriamo nel drive D (digitando “D:“) e verifichiamo che il file sia presente (nell’esempio ho inserito il nome del disco nel prompt, come avviene in DOSBox):
Z:\> D:
D:\> dir
In questa cartella bisogna adesso digitare il nome dell’eseguibile, nel nostro caso WD55_BEN.EXE (il nome del file non è case-sensitive). L’eseguibile scompatterà una serie di file nella cartella, ogni tanto chiedendo se sovrascrivere o no determinati file (potete dare sempre y o sempre n, il risultato sarà identico).
Una volta finito il processo nella cartella sarà presente un file SETUP.EXE. Avviate anche questo da DOSBox come nel caso precedente. Adesso inizia la vera e propria installazione. Verificate prima di aver montato un drive C (o altra lettera a vostro piacimento) diverso da D e da Z.
Premete Invio un paio di volte e il programma vi chiederà dove installare Word. Selezionate “Set up hard disk” e successivamente “Install a new version of Word”. Scegliete il drive (se avete usato le lettere C, D e Z, verrà automaticamente evidenziata la prima voce) e la cartella d’installazione (default: WORD).
Dopo di che rispondete alle domande sulla nazione e sul tipo di tastiera. Alle domande sul display, sul mouse e sull’aggiornamento del file di sistema potete premere semplicemente invio. Copierà qualche file in più ma almeno avrete la certezza che funzioni.
Potete anche installare dei driver per la stampante: personalmente non li ho provati, ma consiglio di usare altri sistemi per salvare i file generati da Word :D. È presente inoltre un correttore ortografico e un dizionario sinonimi-contrari.
Se pensate di avere problemi ad apprendere l’uso di questo particolare word processor installate anche le “Learning Word lessons”. Alla fine chiederà se volete configurare Word. Potete benissimo selezionare la seconda opzione perché le domande poste sono oramai obsolete (ad esempio vi chiede di installare o meno una nuova funzionalità non presente in Word 5.0; seguiranno semplici test del monitor).
Alla fine apparirà la schermata “Microsoft Word has been successfully installed”. Una volta premuto invio tornerà al prompt, direttamente nella cartella in cui avete installato il software. Digitate WORD.EXE per godere il frutto della vostra fatica ;-).
In caso di dubbi sul funzionamento rifarsi al menu del programma Help (situato in alto a destra) in cui saranno presenti, se installate, anche le lezioni.
(l’idea di questo tutorial deriva dal libro “Ubuntu Kung Fu: Tips, Tricks, Hints, and Hacks“)